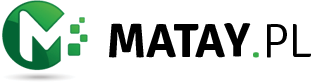# **Gdzie wpisać identyfikator spotkania Teams?**
## Wprowadzenie
W dzisiejszych czasach, kiedy coraz więcej osób pracuje zdalnie, narzędzia do komunikacji online odgrywają kluczową rolę w utrzymaniu efektywnej komunikacji w zespołach. Jednym z najpopularniejszych narzędzi do komunikacji wirtualnej jest Microsoft Teams. Ta platforma umożliwia użytkownikom prowadzenie spotkań online, wymianę wiadomości, udostępnianie plików i wiele więcej. Jednak niektórzy użytkownicy mogą mieć trudności z odnalezieniem miejsca, w którym wpisać identyfikator spotkania Teams. W tym artykule omówimy, gdzie dokładnie można znaleźć to pole i jak je wykorzystać.
## Gdzie wpisać identyfikator spotkania Teams?
Aby wpisać identyfikator spotkania Teams, należy najpierw zalogować się do swojego konta Teams. Po zalogowaniu się, można wybrać jedno z dwóch miejsc, w których można wpisać identyfikator spotkania.
### 1. Wprowadź identyfikator spotkania na stronie głównej
Po zalogowaniu się do konta Teams, użytkownik zostanie przekierowany na stronę główną. Na tej stronie można znaleźć pole do wpisania identyfikatora spotkania. Zazwyczaj znajduje się ono w górnym lewym rogu strony, obok przycisku „Dołącz do spotkania”. Wpisz identyfikator spotkania w to pole i naciśnij przycisk „Dołącz do spotkania”. System automatycznie przeniesie Cię do spotkania.
### 2. Wprowadź identyfikator spotkania w aplikacji Teams
Alternatywnie, identyfikator spotkania można wpisać bezpośrednio w aplikacji Teams. Po zalogowaniu się do konta Teams, należy przejść do zakładki „Kalendarz” lub „Spotkania” w lewym menu. Następnie wybierz zaplanowane spotkanie, do którego chcesz dołączyć. Na stronie spotkania znajdziesz pole do wpisania identyfikatora spotkania. Wpisz go i kliknij przycisk „Dołącz do spotkania”. Zostaniesz automatycznie przeniesiony do spotkania.
## Wykorzystanie identyfikatora spotkania Teams
Identyfikator spotkania Teams jest unikalnym kodem, który umożliwia użytkownikom dołączenie do konkretnego spotkania. Może być on udostępniany przez organizatora spotkania lub można go znaleźć w zaproszeniu do spotkania. Wpisanie identyfikatora spotkania pozwala użytkownikom na bezpośrednie dołączenie do spotkania, bez konieczności przeszukiwania kalendarza lub innych zakładek w aplikacji Teams.
## Wyzwania związane z wpisywaniem identyfikatora spotkania Teams
Mimo że wpisanie identyfikatora spotkania Teams jest stosunkowo proste, niektórzy użytkownicy mogą napotkać pewne wyzwania. Oto kilka potencjalnych problemów, z którymi można się spotkać:
### 1. Brak dostępu do identyfikatora spotkania
Jeśli nie masz dostępu do identyfikatora spotkania, nie będziesz w stanie dołączyć do spotkania. Upewnij się, że otrzymałeś zaproszenie do spotkania lub skontaktuj się z organizatorem, aby uzyskać identyfikator.
### 2. Błędne wpisanie identyfikatora
Wpisanie błędnego identyfikatora spotkania spowoduje niepowodzenie próby dołączenia do spotkania. Upewnij się, że wpisujesz identyfikator dokładnie tak, jak został podany.
### 3. Problemy z połączeniem internetowym
Jeśli masz problemy z połączeniem internetowym, może to uniemożliwić Ci wpisanie identyfikatora spotkania lub dołączenie do spotkania. Upewnij się, że masz stabilne połączenie internetowe przed próbą dołączenia do spotkania.
## Podsumowanie
Wpisanie identyfikatora spotkania Teams jest kluczowym krokiem, aby dołączyć do spotkania online za pomocą tej popularnej platformy komunikacyjnej. Można to zrobić zarówno na stronie głównej Teams, jak i w aplikacji. Wpisanie identyfikatora umożliwia użytkownikom bezpośrednie dołączenie do spotkania, bez konieczności przeszukiwania kalendarza lub innych zakładek. Pamiętaj jednak, że mogą wystąpić pewne wyzwania, takie jak brak dostępu do identyfikatora lub problemy z połączeniem internetowym. Jeśli napotkasz trudności, skontaktuj się z organizatorem spotkania lub sprawdź swoje połączenie internetowe.
Aby wpisać identyfikator spotkania Teams, przejdź do aplikacji Teams i kliknij na zakładkę „Kalendarz”. Następnie wybierz odpowiednie spotkanie i kliknij na nie. W polu „Szczegóły spotkania” znajdziesz pole, w którym możesz wpisać identyfikator spotkania.
Link tagu HTML do strony https://rozkloszowana.pl/:
https://rozkloszowana.pl/